Custom Christmas Lights Business Review & Referral Cards
🎄 Boost Your Holiday Lighting Business with Professional Referral Cards! 🎄
Grow your Christmas lights installation business with our custom referral cards.
These dual-purpose, high-quality cards serve two key functions: they encourage existing customers to refer new clients and prompt satisfied customers to leave reviews. Designed specifically for your business, these cards offer an effective way to expand your customer base and enhance your online reputation.
Christmas Light Review & Referral Cards
Key Features:
🎁 50 Custom Referral Cards - A generous pack to kickstart your referral program.
🖨️ Double-Sided, Full-Color Printing - Eye-catching designs on both sides ensure your message stands out.
💪 Durable, Professional-Grade Card Stock - High-quality material that reflects the premium nature of your service.
🏷️ Personalized with Your Business Information - Customized with your logo, contact details, and unique branding for instant recognition.
📱 QR Code for Easy Review Submission - Seamlessly guide satisfied customers to leave reviews.
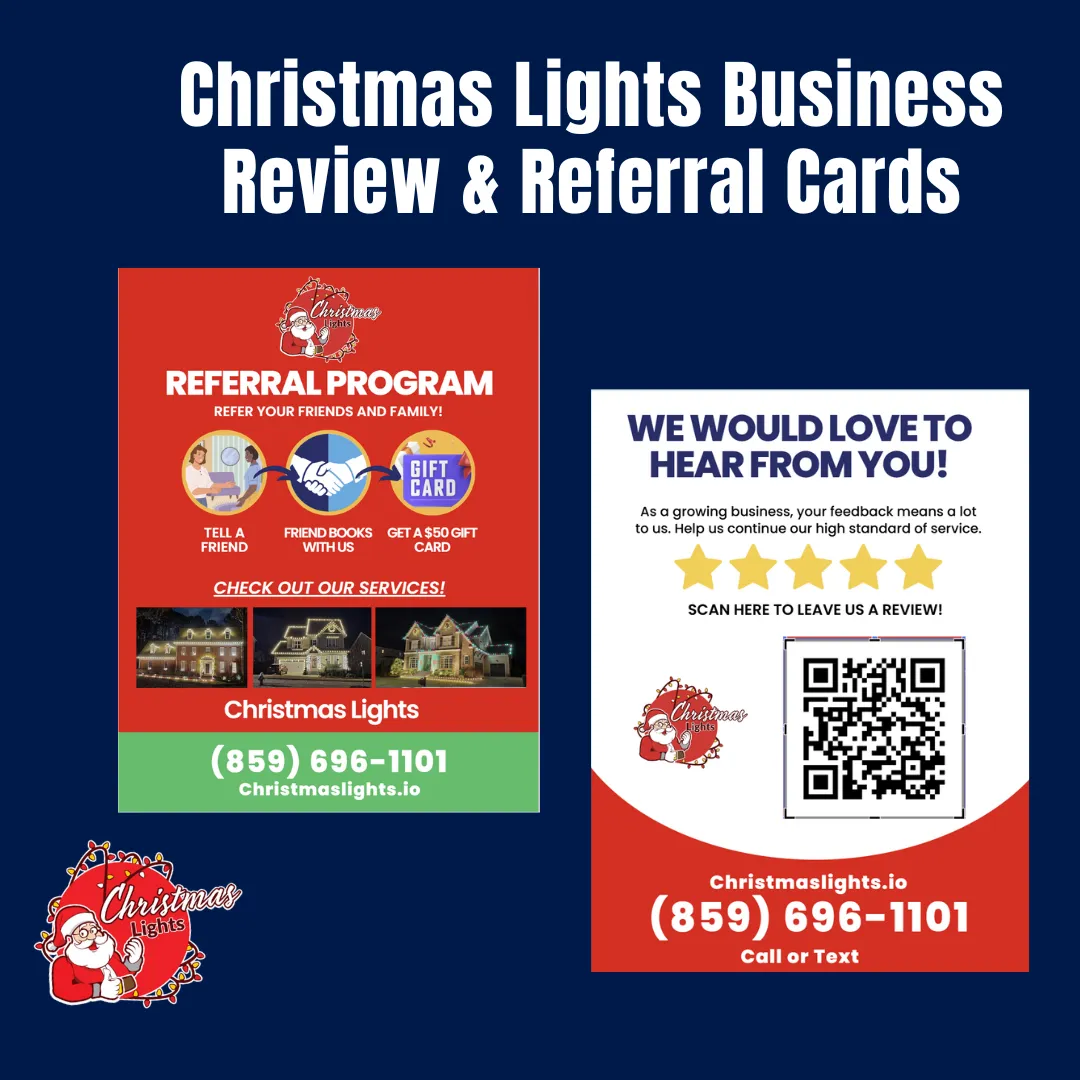
SPECIAL OFFER!
50 Cards: $150
FREE Shipping on all orders in the US (Additional shipping charges for international orders)
Benefits for Your Business:
Increase Referrals: Turn satisfied customers into brand ambassadors
Boost Online Reputation: Generate more positive reviews effortlessly
Expand Customer Base: Reach new clients through personal recommendations
Enhance Professionalism: Leave a lasting impression with high-quality marketing materials
Improve Customer Retention: Encourage repeat business with gift card incentives
🌟 Order Your Custom Review Cards Now
Why Choose Our Review Cards?
Cost-Effective Marketing: A small investment for potentially significant returns
Dual-Purpose Design: Combines referral program and review solicitation
Professional Quality: Thick card stock and vibrant printing for a premium feel
Customized to Your Brand: Tailored to represent your unique business
Copyright ©2024 All Right Reserved website designed by christmaslights.io
Terms of Service / Privacy Policy
Have questions or need assistance?
Contact us at (855)619-LITE

