Boost Your Business with Google Review Tap Cards
🌟 Get More 5-Star Reviews Instantly! 🌟
Enhance your business's online reputation with our Google Review Tap Cards.
These smart, NFC cards make it effortless for your satisfied customers to leave glowing reviews, boosting your Google ratings and attracting more clients.
Key Features:
🔥 NO MONTHLY FEES: Unlike competitors, our cards offer FREE unlimited taps with no subscription required!
📱 ALL PHONES COMPATIBLE: Works with both iPhone and Android via NFC tap or QR code scan
🚀 HASSLE-FREE SETUP: We handle all the configuration for you, getting your cards ready to use immediately.
🔄 REUSABLE & CUSTOMIZABLE: Modify your review link anytime through the FiveStars platform
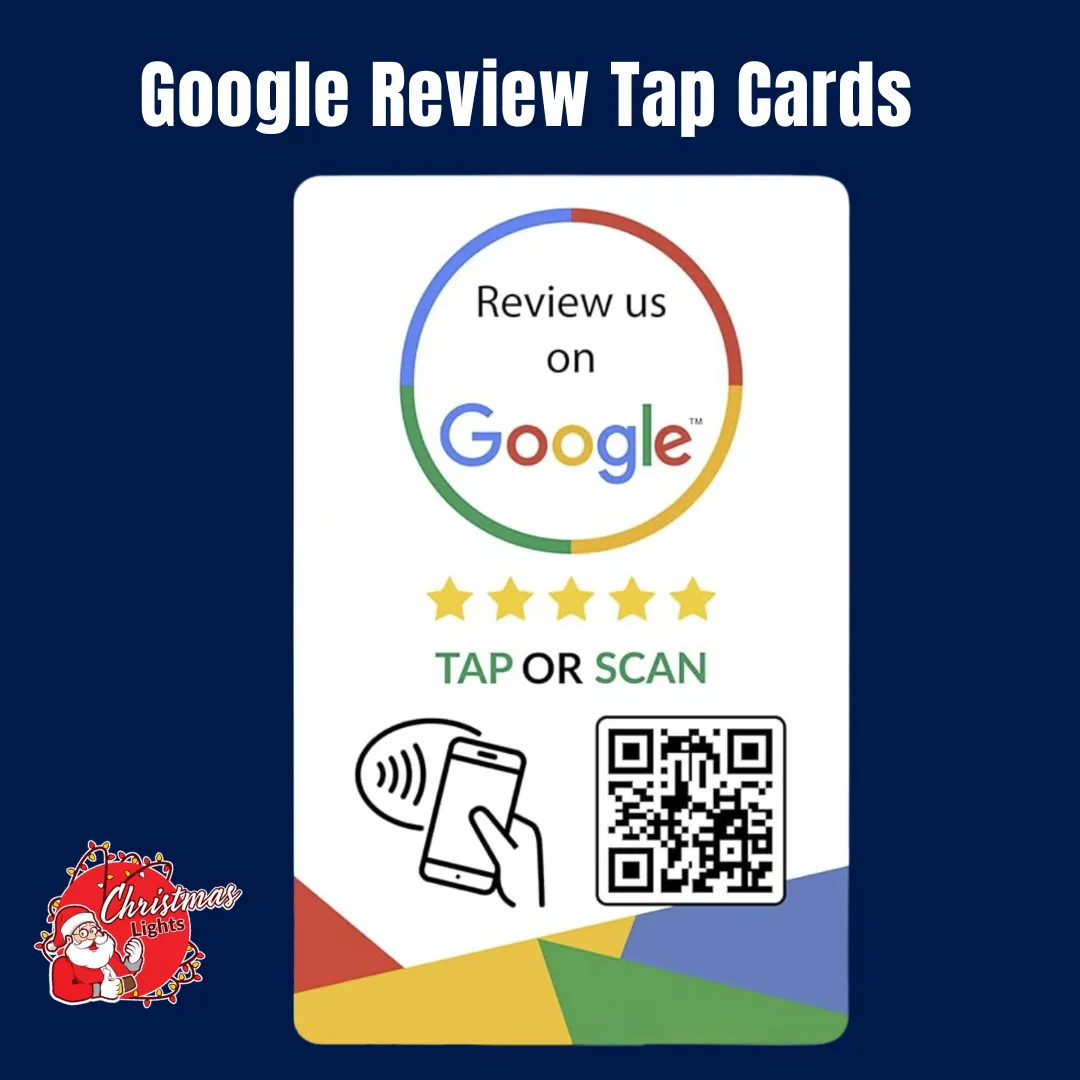
Special Offer:
1 Card: $25
2 Cards: $35 (Save $15!)
5 Cards: $60 (Best Value - only $12 a piece!)
FREE Shipping on all orders in the US (Additional shipping charges for international orders)
Why Choose Our Google Review Tap Cards?
Increase Reviews: Make it incredibly easy for happy customers to share their experiences
Boost SEO: More positive reviews mean higher search rankings and increased visibility
Save Time: No more chasing customers for reviews - let the card do the work!
Durable & Long-lasting: High-quality materials ensure your cards withstand daily use
Don't let another day pass without maximizing your online reviews.
Order your Google Review Tap Cards now and watch your business grow!
🌟 Order Now and Boost Your Reviews! 🌟
Copyright ©2024 All Right Reserved website designed by christmaslights.io
Terms of Service / Privacy Policy
Have questions or need assistance?
Contact us at (855)619-LITE

